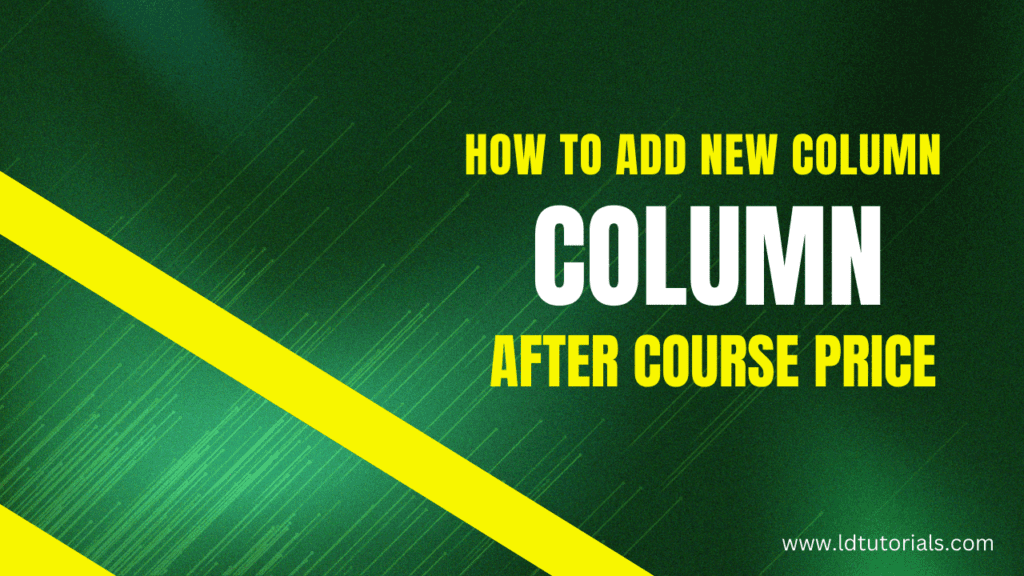
Certainly! Here’s an expanded version that explains step-by-step how to add an additional column after the price column using the learndash-course-infobar-noaccess-price-after hook in WordPress. This] approach is useful for customizing the course information display in Learndash, enhancing the user experience and providing additional relevant information.
Adding a Custom Column After the Price in Learndash Course Info Bar
Learndash is a popular Learning Management System (LMS) plugin for WordPress that allows you to create and manage online courses. Often, you might want to customize the course information displayed to users, such as adding extra details or features after the default content. One common customization is adding a new column after the price in the course info bar.
Understanding the Hook and Parameters
In Learndash, hooks are points in the code where you can attach your own functions or custom code. The learndash-course-infobar-noaccess-price-after hook specifically allows you to add content after the price column in the course info bar. It provides three parameters:
$post_type – The type of post (in this case, typically ‘sfwd-courses’ for Learndash courses).
$course_id – The unique identifier of the course.
$user_id – The user ID of the current user viewing the course info.
Steps to Add a Custom Column
Follow these steps to add a custom column after the price column in Learndash:
Step 1: Define the Callback Function
First, you need to define a callback function that will be called when the learndash-course-infobar-noaccess-price-after hook is triggered.
// Hook a function to add content after the price column in Learndash course info bar
add_action( 'learndash-course-infobar-noaccess-price-after', 'add_custom_column_after_price', 10, 3 );
// Function to add custom content after the price column
function add_custom_column_after_price( $post_type, $course_id, $user_id ) {
// Your custom content for the new column
echo '<td>Your Custom Content Here</td>';
}
add_action() hooks the add_custom_column_after_price function to the learndash-course-infobar-noaccess-price-after action hook. It ensures that your custom content will be added at the appropriate place in the course info bar.
add_custom_column_after_price is the name of your callback function that accepts three parameters ($post_type, $course_id, and $user_id). These parameters are automatically passed when the hook is triggered.
Conclusion
Customizing the Learndash course info bar by adding a custom column after the price column using the learndash-course-infobar-noaccess-price-after hook is a powerful way to enhance your online course offerings. It allows you to provide users with additional relevant information and actions, ultimately improving user engagement and satisfaction
